
Content Review
Ektron CMS400.NET provides a content review system so site visitors can provide reviews of content on your Web site. A visitor can rate content on a scale of one through five stars and comment. The reviews are collected from the Web page via the ContentReview server control.
Depending on the XSLT used with the ContentReview server control, you can allow half star rating increments and let site visitors submit comments (see illustration below).
Note: If a visitor is not logged in as a CMS or membership user, his browser must have cookies enabled in order to submit a content review.
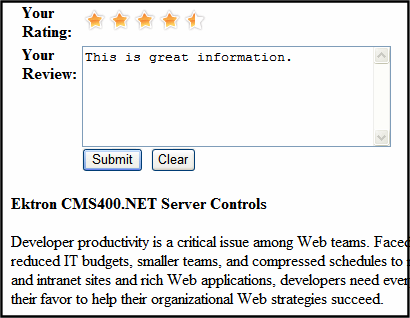
In addition to consuming site visitors’ reviews and displaying the information in the Workarea, the ContentReview server control can be used to display reviews on your site. See Also: Displaying Reviews on the Site
Reviews can be moderated from the Smart Desktop or the Content Review screen associated with a content item. See Also: Moderating Reviews
Inserting the ContentReview Server Control
To allow site visitors to rate and review content on a Web page, your developer inserts a server control. This procedure is described ContentReview Server Control.
Limiting Visitors to One Review
Ektron CMS400.NET assumes you want to limit a user to rating a content item once. If a regular or membership user logs in before rating a piece of content, Ektron CMS400.NET remembers the user ID. For any other site visitor, Ektron CMS400.NET places a cookie on his computer.
So, whenever a page with a ContentReview server control is visited, Ektron CMS400.NET checks for the user ID or cookie. If neither exists, it displays a rating scale. If the page has already been rated by the user, the user can edit his existing rating and review by clicking a star, editing the comments, and clicking Submit.
Viewing the Content Reviews Report
All content review data for a content item can be displayed in detail and summary format. To view this data, follow these steps.
1. Sign in to Ektron CMS400.NET.
2. Do one of the following:
Navigate to the content item in the Workarea
- Go to Workarea > Content.
- Navigate to the folder that contains the content.
- Navigate to the content item.
- Click View Content Reports (
If the review is awaiting moderation, use the Content Review section of the Smart Desktop.
- Go to the Workarea > Smart Desktop
- Click Content Reviews
- Select the content item
The Content Review shows a summary of all ratings submitted for the content.
3. Click Get Reviews to see the list of review comments at the bottom.
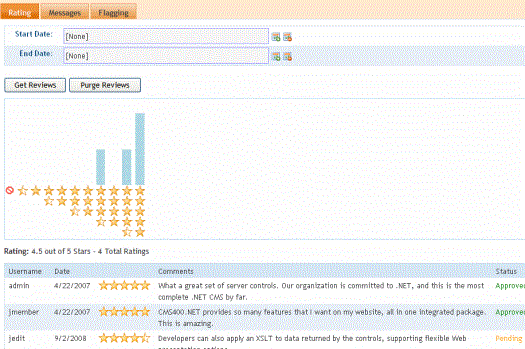
If desired, you can select a range of dates and limit the display of ratings data to those dates. Select start and end dates (using calendar buttons at the top of the screen) and click Get Reviews.
See Also: Content Review
Displaying Reviews on the Site
Reviews communicate how your site’s community feels about a product or article. It also helps empower the community's members by giving them a voice.
If your site displays reviews but a user does not see a review he submitted, it is probably because moderation is enabled for the content reviews. If a user’s review is pending or rejected, it is not displayed. A site or membership user can determine the status of his review by logging into the site and navigating to the Web page that hosts the review. Next to the title of his review is Rejected or Pending. The user can submit another review if his review was rejected or has been pending for too long.
The ContentReview server control’s DisplayXSLT property handles the displays of site visitor reviews on the site. The server control can display reviews for specific content or a specific user. See Also: DisplayXslt.
Exporting Details to Excel
If Microsoft Excel is installed on your computer, you can export the ratings detail to Excel for further manipulation of the data. To do so, the Click Export to Excel button located at the bottom of the Content Report for the content.
Moderating Reviews
Since reviews can be displayed on your Web site, Ektron CMS400.NET lets you moderate reviews. This capability is handled by the ContentReview server control’s Moderate property.
A site visitor can change his rating and review at any time, even if its status is pending or rejected. When a visitor changes his rating or review, the information is updated immediately in the Workarea, and the review’s status changes to pending.
There are two ways to moderate reviews.
from the Workarea > Smart Desktop > Content Reviews area
from the Content Rating screen associated with a content item
Viewing All Pending Reviews
You can view all pending reviews by clicking View All in the Smart Desktop > Content Review screen.
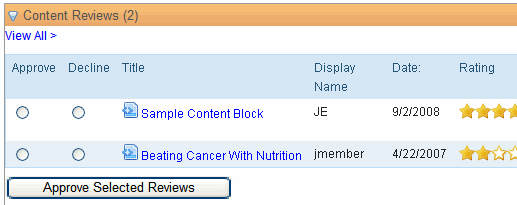
From that screen you can:
Approve or decline a review - select an Approve or Decline radio button for each item on the list. Then, click Submit ( ).
).
Mark all reviews approved or all declined - click the Mark all approved link to set all the radio buttons to Approve. Click the Mark all declined link to set all the radio buttons to Decline.
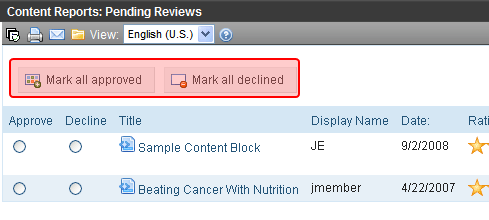
Edit the rating, review or status of an individual review - click a review’s title and an Edit screen appears. Change as needed, then click Save ( ).
).
Note: After editing a rating, click the Back Arrow to return to the content item’s Content Rating screen.
Print a report of all pending content reviews - click Print (
Email a pending content review report - click Email (

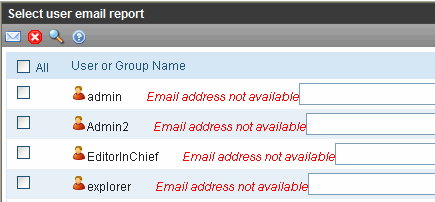
Filter content reviews by folder - because reviews are associated with content items which reside in a folder, you can filter reviews by folder. This makes it easier to moderate reviews if you are responsible for content in a specific folder. Click Folder (
 ).
).
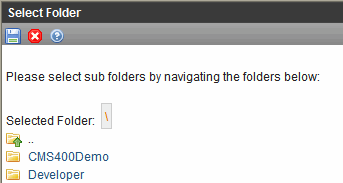
Filter reviews by language - from the Language dropdown box, select the language by which the reviews are filtered.
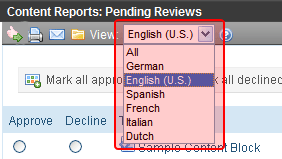
After you approve or decline reviews, click Submit ( ). Once reviews are approved, they appear on the site.
). Once reviews are approved, they appear on the site.
Moderating Reviews From the Smart Desktop
To moderate reviews from the Smart Desktop, follow these steps.
1. From the Smart Desktop, choose the Content Reviews area.
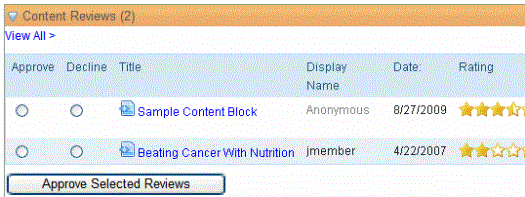
2. The latest reviews awaiting moderation appear.
3. Select an Approve or Decline button for each item in the list.
4. Click Approve Selected Reviews.
5. Once the reviews are approved, they appear on the site.
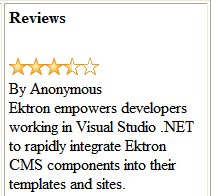
Note: A ContentReview server control set to display reviews must be on the page for reviews to be displayed. See DisplayXslt.
Moderating Reviews From the Content Review Screen
To moderate content reviews from Content Review screen, follow these steps:
1. Navigate to the Content Ratings screen for the content item using one of the methods in Viewing the Content Reviews Report.
2. Click Get Reviews.
3. A list of reviews appear for the content.
4. Click the Title link of the content to be moderated.
5. The View Content Review screen appears.
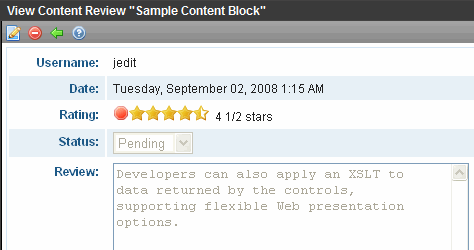
- To change information on this screen, click Edit ( ). From the Edit screen, you can change the rating, review, and status. When finished, click Save (
). From the Edit screen, you can change the rating, review, and status. When finished, click Save ( ).
).
- To delete the review, click Delete (![]() ).
).
Purging Rating and Review Data
You can remove content rating data to free up space in your database. First select the individual content and view the Ratings Report. Next select the date range of the data you want to purge using Start Date and End Date. Then click Purge Reviews. Click OK to the confirmation message and the rating and review data will be purged.


